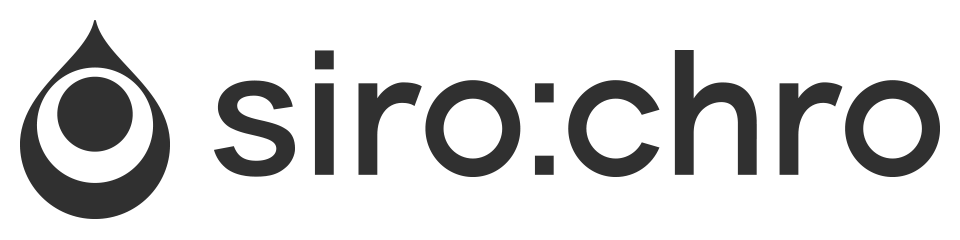macOS でスクリーンショットを撮ると、自動的にデスクトップへ任意の名前、形式で保存されます。
今回は、このスクリーンショットのデフォルト設定を変更してみたいと思います。
目次
- スクリーンショットの撮影
- スクリーンショットの設定をカスタマイズする
- まとめ
スクリーンショットの撮影
スクリーンショットの設定変更の前に、スクリーンショットを撮影するためのショートカットをメモしておきます。
画面全体をキャプチャ
Command + Shift + 3
選択範囲をキャプチャ
Command + Shift + 4
ウィンドウをキャプチャ
Command + Shift + 4 の後、キャプチャしたいウインドウ上で スペース クリック
※ウインドウの影をキャプチャしたくない場合は Option を押しながらクリック
スクリーンショットの設定をカスタマイズする
ターミナル.app を起動し、以下の各コマンドを実行すれば設定が変更できます。
設定後、設定内容を反映させるためには killall SystemUIServer を実行します。
キャプチャしたウインドウの影を解除
[code]
defaults write com.apple.screencapture disable-shadow -bool true
[/code]
デフォルトに戻す
[code]
defaults write com.apple.screencapture disable-shadow -bool false
[/code]
コマンド実行後、以下のコマンドで 設定が反映 されます
[code]
killall SystemUIServer
[/code]
ファイル名を変更する
先頭のファイル名を SS へ変更
[code]
defaults write com.apple.screencapture name “SS”
[/code]
先頭のファイル名を省略
[code]
defaults write com.apple.screencapture name “”
[/code]
先頭のファイル名をデフォルトに戻す
[code]
defaults write com.apple.screencapture name “スクリーンショット”
[/code]
ファイル名の日付を省略
[code]
defaults write com.apple.screencapture include-date -bool false
[/code]
ファイル名に日付を付与(デフォルト)
[code]
defaults delete com.apple.screencapture include-date
[/code]
コマンド実行後、以下のコマンドで 設定が反映 されます
[code]
killall SystemUIServer
[/code]
保存形式を変更する
PNG(デフォルト)
[code]
defaults write com.apple.screencapture type png
[/code]
BMP 形式
[code]
defaults write com.apple.screencapture type bmp
[/code]
GIF 形式
[code]
defaults write com.apple.screencapture type gif
[/code]
JPEG 形式
[code]
defaults write com.apple.screencapture type jpg
[/code]
PDF 形式
[code]
defaults write com.apple.screencapture type pdf
[/code]
TIFF 形式
[code]
defaults write com.apple.screencapture type tiff
[/code]
コマンド実行後、以下のコマンドで 設定が反映 されます
[code]
killall SystemUIServer
[/code]
保存場所を変更する
ホーム -> 書類 に変更する
[code]
defaults write com.apple.screencapture location ~/Documents
[/code]
デフォルト(デスクトップ)に戻す
[code]
defaults write com.apple.screencapture location
[/code]
コマンド実行後、以下のコマンドで 設定が反映 されます
[code]
killall SystemUIServer
[/code]
まとめ
スクリーンショットのショートカットは押しづらいですね。
スクリーンショット専用アプリケーションを使うような人は別ですが、スクショの利用頻度がそれほど高くない人であれば、今回の設定を行い、自分好みの設定に変更しておくだけで利便性が向上するかと思います。
この記事がみなさんのお役に立ちましたら、下記「Share it」よりブックマークやSNSで共有していただければ幸いです。