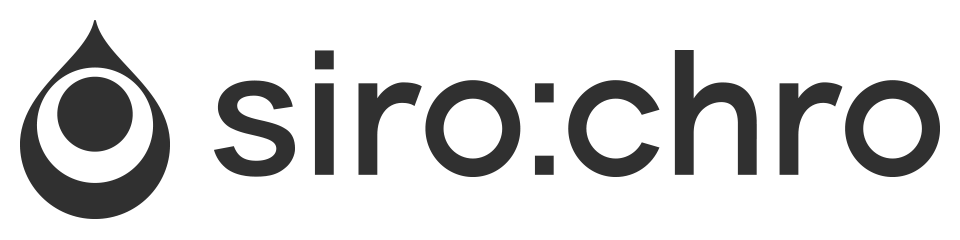現在は Swift が主流となってきましたが、まだまだ Objective-C で書かれたコードも健在で、Swift 上で Objective-C コードのライブラリ等を使用する場合、Bridging Header ファイルを作成する必要があります。
Bridging Header の作成自体は簡単ですが、Xcode での設定の方法をいつも忘れてしまうので、今回は Bridging Header に関する一通りの作成、設定の流れをメモしておきます。
目次
- Bridging Header ファイル作成
- Xcode の設定
- まとめ
Bridging Header ファイル作成
Xcode メニューから File -> New -> File を選択します。
Header File を選択します。
ファイル名は任意となりますが、ここでは Bridging-Header.h とし、Create でヘッダーファイルの作成は完了です。
ファイルの中は以下のようになります。
Bridging-Header.h
[code]
#ifndef Bridging_Header_h
#define Bridging_Header_h
/* ここに Objective-C のヘッダーファイルをインポート */
#import “XXX.h”
#endif /* Bridging_Header_h */
[/code]
コメントアウトがある部分に、使用する Objective-C ライブラリ等のヘッダーファイルをインポートすれば Bridging Header の作成は完了です。
次項ではこの Bridging Header が使用できるように Xcode の設定をしていきます。
Xcode の設定
TARGETS -> Build Settings を選択します。
Swift Compiler – Code Generation の Objective-C Bridging Header を探します。
Resolved のとなりの空欄をダブルクリックし、以下をコピペします。作成したヘッダーファイル名が Bridging-Header.h 以外の場合はファイル名を書き換えてください。
[code]
$(SRCROOT)/$(PRODUCT)/Bridging-Header.h
[/code]
$(SRCROOT)/$(PRODUCT) の部分は Xcode が自動的にフルパスに変換してくれます。
以上で設定は完了です。
まとめ
コードの記述はともかく、ここら辺の単純な設定をいつも忘れてしまうのは自分だけでしょうか。
アプリの開発規模によっては、ビジネスロジックに専念できるまでの工程が多くなってしまうのは仕方のないことですが、ものぐさな自分からすると、今回の場合では Objective-C ファイルをプロジェクトにドラッグコピーするだけで、Swift からアクセス可能になれば便利なのにと思いました。
この記事がみなさんのお役に立ちましたら、下記「Share it」よりブックマークやSNSで共有していただければ幸いです。